How To Apply Filters In Gimp
Sharpening can exist the difference between a good photo and a great one, making information technology an essential step in whatsoever photo editing workflow. GIMP only has a couple of sharpening options, but it'southward of import to use them properly to get perfect tack-abrupt images that don't look overprocessed.
There are ii principal means to acuminate an epitome in GIMP, and they're both like shooting fish in a barrel to utilise. You lot can sharpen exclusively in selected areas using a brush-based tool, or you can sharpen the unabridged image at once with a filter.
Method 1: Select the Sharpen tool from the toolbox and hand-paint the areas to be sharpened.
Method 2: Open the Filters menu, select the Raise submenu, and click Sharpen (Unsharp Mask).
While sharpening is piece of cake to utilise, it'southward even easier to apply far besides much of it. Yous've probably seen wildly oversharpened images online without realizing why they looked so bad, just a little attention to item (and this guide) will make sure that never happens to any of your images.
Let'south take a closer look at these ii methods for sharpening an prototype in GIMP, learn how they work, and where they fit all-time into your workflow. Read on for more than sharpening tips!
Quick Navigation
- Method 1: The Sharpen Tool in GIMP
- When to Use The Sharpen Tool
- Method ii: Sharpening an Image with a GIMP Filter
- When to Employ the Acuminate Filter
- Sharpening with GIMP Plugins
Method 1: The Sharpen Tool in GIMP
Using the Sharpen tool is but as easy as using whatever of GIMP'southward castor-based tools, although it'due south not immediately obvious where to notice it in the toolbox. Mistiness and Sharpen are ii sides of the same money, and GIMP bundles the two together under the teardrop icon in the toolbox.
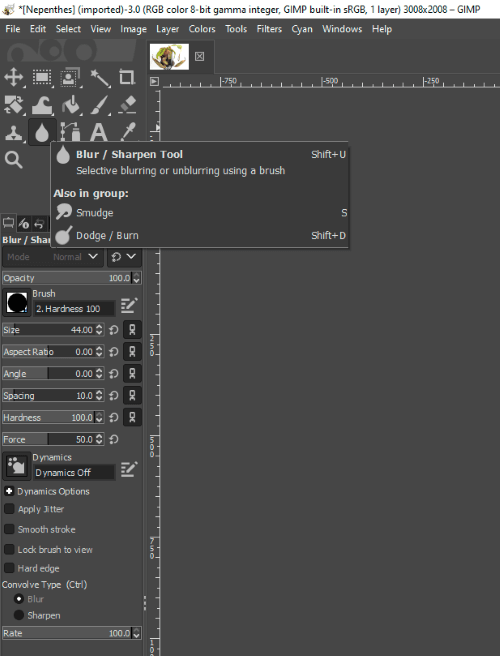
In that location are likewise two other tools bundled into this spot in the toolbox by default (though I'm not certain why, exactly), and so if you can't find the Mistiness / Acuminate tool it may be behind the Smudge or Contrivance / Burn down icons instead. Using the shortcut Shift + U is always a faster way to outset sharpening.
Like all castor-based tools in GIMP, there are a number of options that can affect how the sharpening is applied from Opacity to Strength, but Rate is the virtually of import. If you're going to use the Sharpen tool, use a mid-range Rate setting and gradually build upwardly the effect as needed.
The Acuminate tool gives you the ultimate degree of control over how sharpening is applied to your image, but that great power comes with neat responsibility a few downsides that limit its usefulness.
Every click restarts the sharpening effect, so you oftentimes have to work in very long strokes that limit your disengage options. Additionally, in that location's no mask or guide that shows you exactly where y'all've already practical the tool, so you can wind up with very inconsistent results if you're not careful.
When to Employ The Sharpen Tool
Because of these issues, the Sharpen tool works all-time when yous use it with a light bear upon. If you want to sharpen your model's eyelashes a bit or y'all want the bumblebee'southward fuzz in your macro shot to really popular from the background, the Sharpen tool works well – only non for much more.
If you notice yourself using the brush over more than merely a small section of your epitome, you're probably better off applying a Sharpen filter to the entire epitome – so allow's take a look at how that works.
Method 2: Sharpening an Prototype with a GIMP Filter
If you were having trouble finding the correct Sharpen filter to apply on the whole epitome, y'all're not lone. You can notice the correct tool by opening the Filters menu, selecting the Enhance submenu, and then clicking Sharpen (Unsharp Mask). Yes, Unsharp Mask is the correct one!
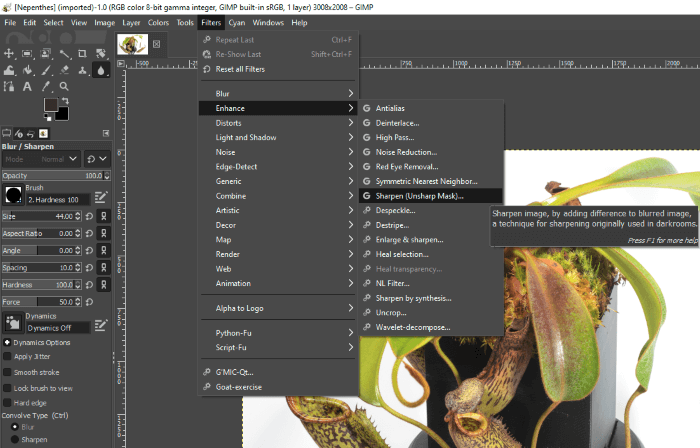
This slightly confusing name dates back to a technique created for darkroom film development, where a blurred positive version of a photograph is used to enhance the negative pic copy of the image you're working on. Somehow.
If that doesn't make sense to you lot at all, don't worry – I don't understand exactly how it works either. The skilful news is that yous don't have to understand why it works in club to use information technology effectively (though you tin can read virtually unsharp masking if you're curious.)
The Sharpen filter uses a digital version of the unsharp masking technique, and so extra credit if y'all have a basic understanding of unsharp masking. Nonetheless, you just demand to focus on 3 settings to control your sharpening result: Radius, Corporeality, and Threshold.
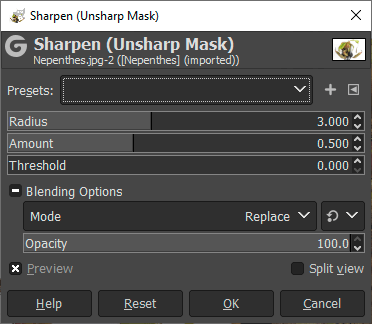
Sharpening works by detecting edge lines in your image – essentially, the separation of different objects – and increasing the relative contrast of the pixels near those edges. Keep that in mind as you call up near the 3 settings and their effects.
1. Radius – pixels within the ready radius of whatsoever detected edges receive sharpening
2. Amount – how much sharpening is practical to the pixels inside the radius
3. Threshold – sets the dissimilarity difference required for GIMP to detects an edge
It's handy to employ the Preview toggle to compare the 'before and afterwards' of your sharpening effect, and y'all can also use the Separate view toggle to see one-half your epitome 'before' and one-half of it 'subsequently'. Split view doesn't always help, though, depending on the exact content of your paradigm.
When to Use the Sharpen Filter
Knowing when to use the Sharpen filter is the about important role of using it successfully – and I don't hateful knowing if you lot should use it, because I accept nonetheless to see a photo come out of a camera without needing some sharpening.
Sharpening should ever be the very terminal footstep in your epitome editing workflow, after all your edits and whatever final epitome size adjustments are fabricated, especially size reduction. Otherwise, you're going to wind up messing with the effect and having to exercise it all over over again.
Many photographers and prototype editors are extremely… precise (read: obsessive) about how sharpening is practical to their prototype. As a result, many different plugins exist with dissimilar sharpening methods, algorithms, and endless configurable adjustments.
Eagle-eyed readers amid you lot might have noticed in my screenshots that I accept a few dissimilar sharpening options available, thanks to a few of the GIMP plugins that I have installed.
Resynthesizer and GMIC each have their own sharpening options, and you can learn more than about them in the best GIMP plugins post. Yous don't need to employ them if you're not curious, though, because the Sharpen filter in GIMP does a great chore already!
How To Apply Filters In Gimp,
Source: https://thegimptutorials.com/how-to-sharpen-image/
Posted by: coopertherof.blogspot.com


0 Response to "How To Apply Filters In Gimp"
Post a Comment